Jak założyć sklep internetowy? To pytanie, które może budzić niepokój, szczególnie wśród osób, które nie czują się zbyt swobodnie w świecie nowych technologii. Jeśli zastanawiasz się, jak przebrnąć przez proces techniczny i zacząć swoją przygodę z e-commerce, nie jesteś sam. Na naszym blogu pomogliśmy już setkom użytkowników w otwieraniu ich sklepów online, co oznacza, że trafiłeś w dobre ręce.
W tym artykule przedstawimy Ci prosty i przystępny sposób na to, jak możesz krok po kroku założyć własny sklep internetowy, unikając przy tym typowych pułapek i błędów.
Co jest potrzebne, aby założyć sklep internetowy?
Nigdy dotąd nie było lepszego momentu, aby rozpocząć prowadzenie biznesu online niż teraz. Każdy, kto posiada komputer, może rozpocząć działalność w ciągu kilku minut, nie potrzebując do tego żadnych specjalnych umiejętności.
Aby otworzyć sklep internetowy, potrzebujesz trzech rzeczy:
- Pomysłu na nazwę domeny (będzie to nazwa Twojego sklepu internetowego, np. medium.cba.pl).
- Konta hostingowego (miejsce, w którym Twoja strona będzie „żyła” w internecie).
- 30-40 minut niepodzielnej uwagi.
Tak, to naprawdę takie proste!
Możesz uruchomić własny sklep internetowy z WordPress w mniej niż 30 minut, a my przeprowadzimy Cię przez każdy krok tego procesu.
Wybór odpowiedniej nazwy domeny jest kluczowy, ponieważ będzie ona reprezentować Twoją markę w internecie i pomóc potencjalnym klientom łatwo Cię znaleźć.
Hosting to fundament Twojej strony, więc warto wybrać rozwiązanie niezawodne, które zapewni szybkość i bezpieczeństwo działania Twojego sklepu. Polecamy zdecydowanie Hostinger.com.pl – zobacz również wideo, na którym praktycznie całą konfigurację macie wykonaną do momentu instalacji WordPress.
Poświęcenie pół godziny swojego czasu na skonfigurowanie sklepu może wydawać się niewiele, ale to właśnie w tym czasie podejmiesz kluczowe decyzje dotyczące wyglądu i funkcjonalności Twojego sklepu.
Zakładanie sklepu internetowego z WordPress jest nie tylko szybkie, ale i intuicyjne. Dzięki ogromnej liczbie dostępnych wtyczek i szablonów, każdy może dostosować sklep do własnych potrzeb i preferencji, nawet bez głębokiej wiedzy technicznej.
Pamiętaj, że sukces w świecie e-commerce zależy nie tylko od tego, jak zaczniesz, ale również od tego, jak będziesz w stanie zaangażować swoich klientów i dostosować się do zmieniających się trendów rynkowych.
Krok 1. Wybierz platformę sklepu internetowego
Najczęstszym błędem, jaki popełniają użytkownicy, jest błędne wybranie odpowiedniej platformy dla swojego sklepu internetowego.
Dwie popularne platformy eCommerce, które polecamy, to WordPress połączony z WooCommerce. Dzięki nim masz szansę na stworzenie elastycznego sklepu, dostosowanego do własnych potrzeb. Chociaż wymaga to pewnej konfiguracji na początku, jest to inwestycja, która zwraca się w dłuższej perspektywie.
Co ważne! Jest to całkowicie bezpłatny zestaw, z którego możemy korzystać dowolnie. Oferuje również mnóstwo dodatkowych darmowych wtyczek.
WordPress to najpopularniejszy system zarządzania treścią, a WooCommerce to największa na świecie platforma eCommerce.
W tym poradniku pokażemy Ci, jak krok po kroku uruchomić sklep internetowy w WordPressie, korzystając z WooCommerce na jednym z najlepszych hostingu dla WooCommerce.
Aby uruchomić swój sklep eCommerce, potrzebujesz nazwy domeny, hostingu internetowego oraz certyfikatu SSL.
Nazwa domeny to adres Twojej strony w internecie. To, co użytkownicy wpisują w przeglądarkach, aby dotrzeć do Twojej strony (na przykład google.com lub medium.cba.pl).
Hosting internetowy to miejsce, w którym Twoja strona eCommerce „mieszka” w internecie. Jest to dom Twojej strony w sieci. Każda strona w internecie potrzebuje hostingu.
Certyfikat SSL dodaje specjalną warstwę bezpieczeństwa do Twojej strony, dzięki czemu możesz przyjmować wrażliwe informacje, takie jak numery kart kredytowych i inne dane osobowe. Jest to wymagane, aby móc akceptować płatności na Twojej stronie eCommerce.
Zazwyczaj, nazwa domeny, hosting internetowy i certyfikat SSL mogą kosztować razem nawet kilkaset złotych. To całkiem sporo, jeśli dopiero zaczynasz.
W naszej polecanej firmie – Hostinger.com.pl – w cenie hostingu otrzymujesz bezpłatnie domenę oraz certyfikat SSL. A całość wychodzi około 200 zł rocznie, zatem jest to bardzo niski koszt jak na utrzymanie sklepu internetowego!
Przejdźmy teraz do zakupu Twojej domeny + hostingu + SSL.
1. Wejdź na stronę HOSTINGER.COM.PL – w górnym menu wybierz Hosting >> Hosting stron www.
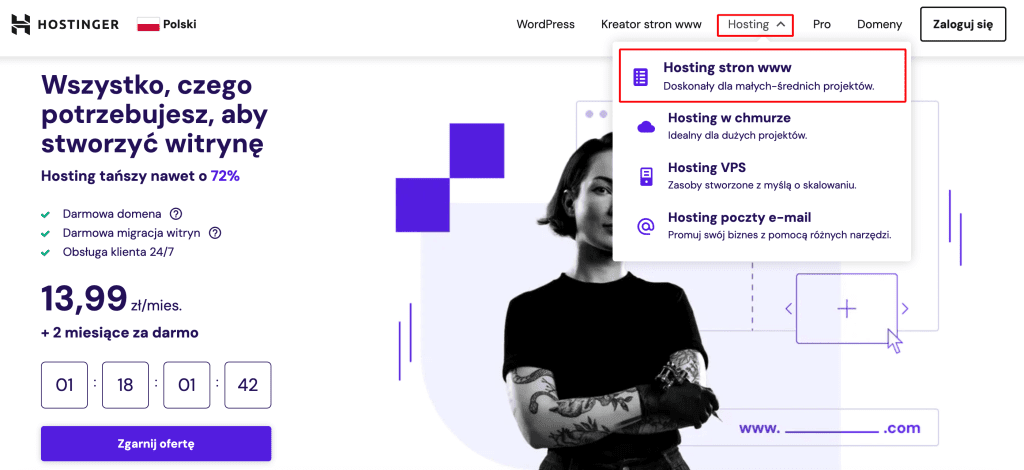
2. Na kolejnej stronie zejdź niżej do wyboru pakietów hostingowych. Powinny być tam 3 do wyboru: Premium, Business oraz Cloud Startup. Na początek PREMIUM będzie w zupełności wystarczające.
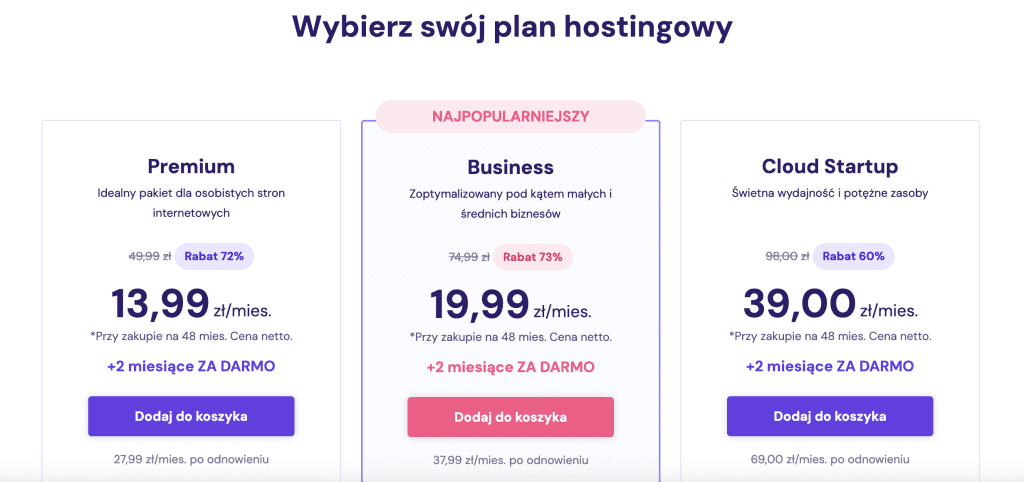
3. Na kolejnej podstronie będziemy mieć do wypełnienia 3 kroki:
(1) – Okres – na ile chcemy wykupić hosting. Im dłużej tym wychodzi taniej w przeliczeniu na koszt miesięczny. Warto pamiętać, że domenę otrzymasz gratis tylko jeśli wykupisz usługę na rok lub dłużej. W miesięcznych pakietach nie ma bezpłatnej domeny.
(2) – Utwórz swoje konto – warto podać tutaj adres e-mail oraz hasło, aby od razu utworzyć konto.
(3) – Sposób płatności – do wyboru mamy różne możliwości płatności: Paypal, kartę kredytową, Przelewy24 (w tym BLIK) czy nawet kryptowaluty.
W ostatnim kroku po prostu uzupełniamy dane oraz przechodzimy dalej.
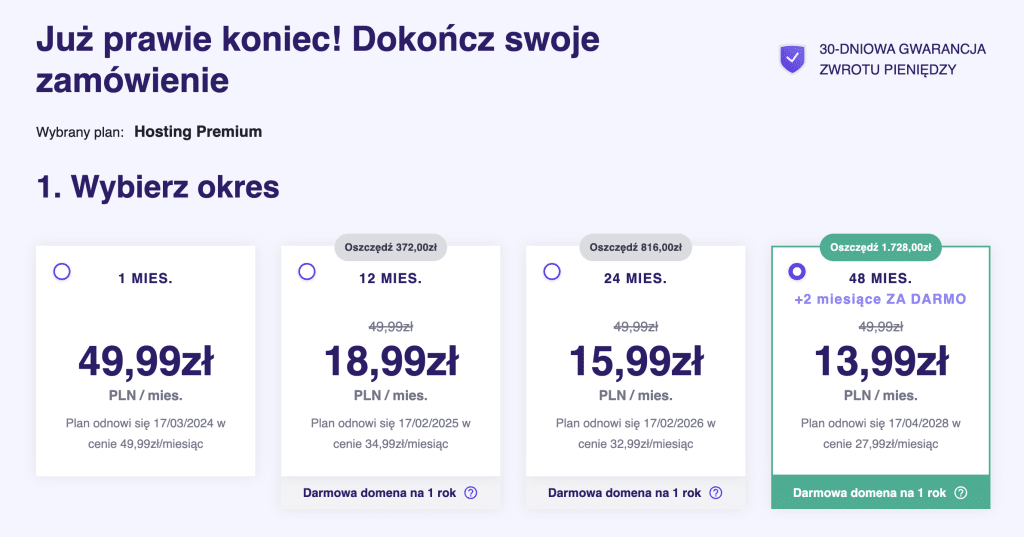
I to wszystko! Przechodzimy teraz do instalacji WordPress oraz Woocommerce na Hostingerze. Po opłaceniu zamówienia logujemy się na konto.
Krok 2. Instalacja WordPress + WooCommerce
Jeśli dopiero Hosting został wykupiony to konieczne będzie jeszcze przejście przez konfigurator.
Ustaw hasło do konta oraz potwierdź podany adres e-mail klikając w link aktywacyjny w wiadomości e-mail:
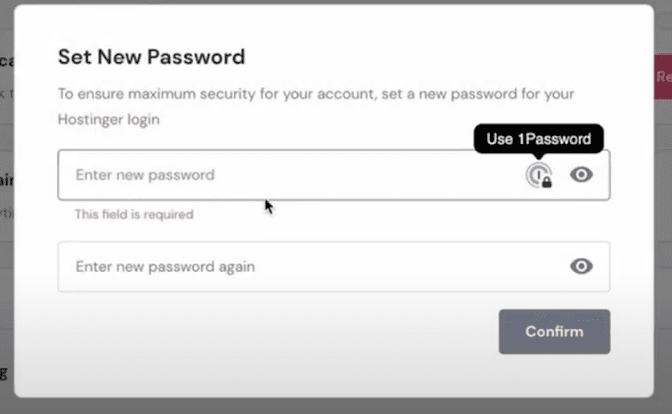
Przejdź do konfiguracji hostingu – na stronie głównej klikając w przycisk SETUP.
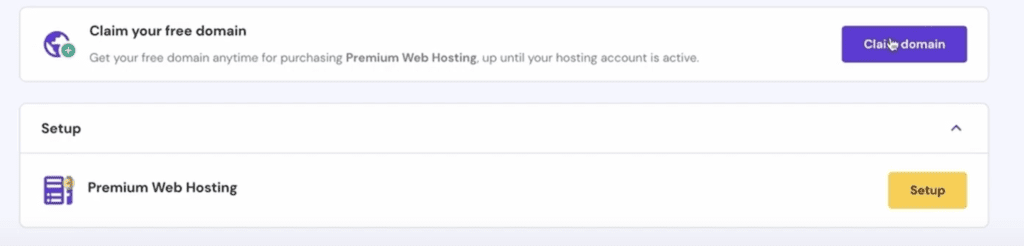
Następnie wybieramy „START NOW”.
Konfigurator może próbować zadawać różne pytania w celu pomocy, możemy to wszystko pominąć. Na dole kliknij w „Skip, I don’t want personalized experience”.
Można pominąć również kolejny krok: „Skip create an empty website”.
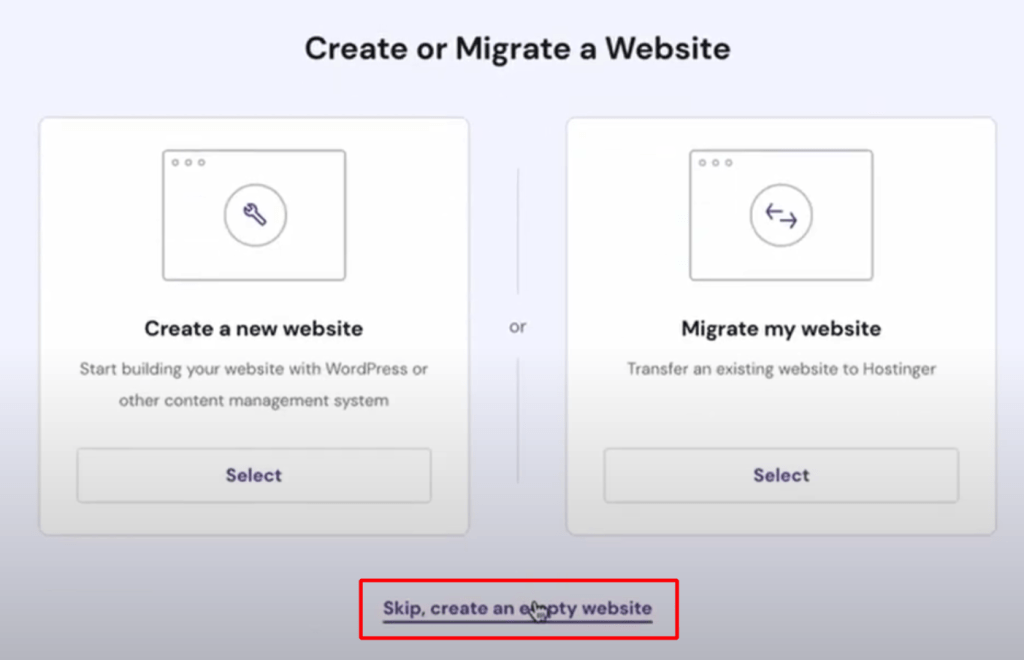
W kolejnym kroku podpinamy domenę pod hosting. Jeśli wykupiłeś konto hostingowe na dłużej niż 1 rok to masz możliwość odebrać domenę bezpłatnie. Wybierz w tym celu CLAIM A FREE DOMAIN.
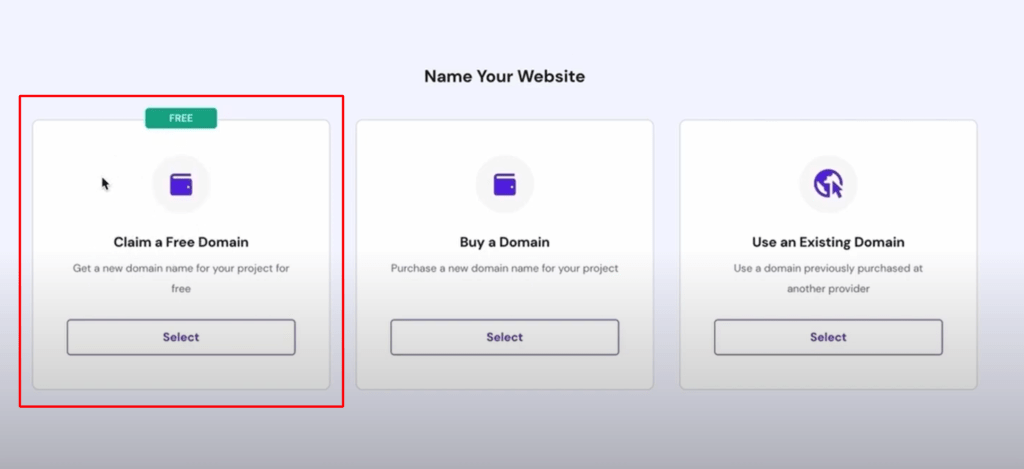
Następnie wpisz nazwę domeny, sprawdź czy jest wolna, jeśli tak to przechodzimy dalej.
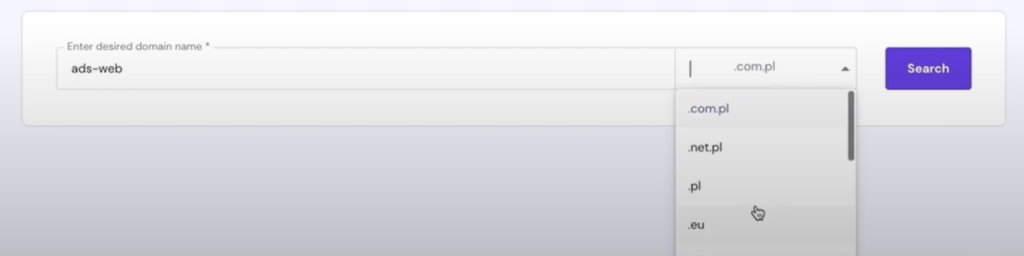
W kolejnym kroku konieczne będzie podanie danych do rejestracji domeny.
Na końcu klikamy CONTROL PANEL i „Manage Site”.
W tym momencie zostaniesz przeniesiony do panelu zarządzania w Hostingu. Odszukaj opcję AUTO INSTALLER i wejdź tam.
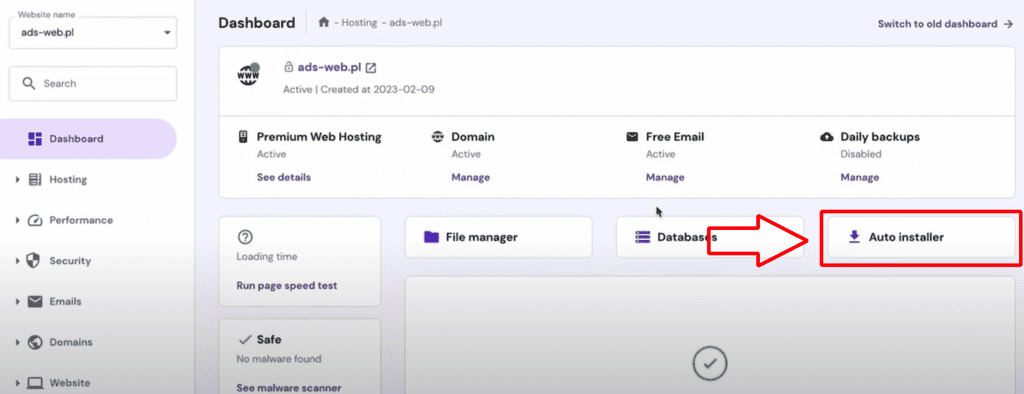
Następnie możemy wybrać od razu WooCommerce – automatycznie na naszej domenie zostanie zainstalowany WordPress wraz z modułem e-commerce, czyli Woocommerce.
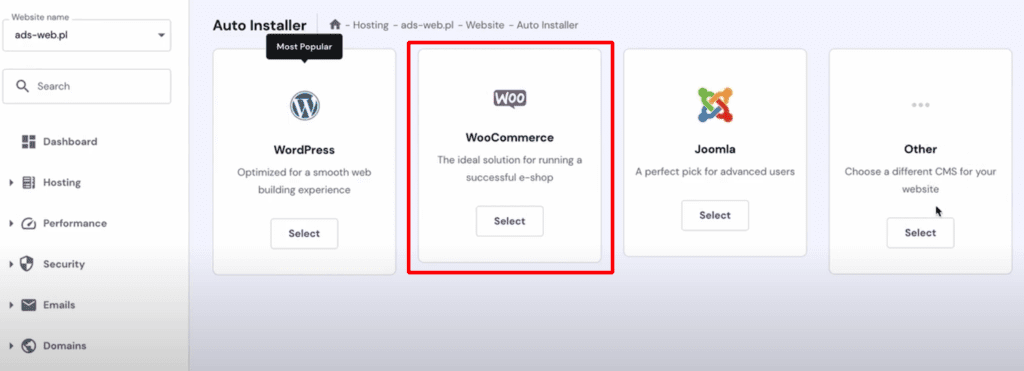
Po wybraniu tej opcji wpisujemy następujące dane:
- Website title – tytuł strony.
- Administrator e-mail – adres, na który będziemy otrzymywać powiadomienia czy możliwość resetowania hasła.
- username oraz password – nazwa użytkownika oraz hasło do logowania do panelu zarządzania stroną / sklepem internetowym.
- Advanced – dla bardziej zaawansowanych użytkowników – ogólnie nie trzeba nic tam wpisywać.
Na koniec zaloguj się do panelu CMS, czyli wejdź na www.twojadomena.pl/wp-admin przy swojej domenie lub przejdź w Dashboard w hostingu i wybierz „Edit Website”.
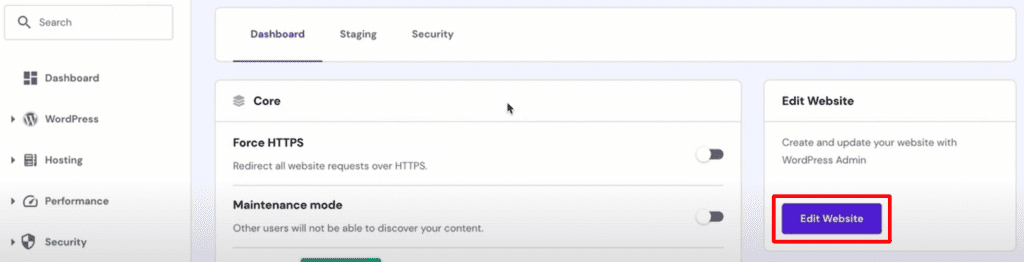
Krok 3. Skonfiguruj swoją stronę WordPress
Zacznijmy od konfiguracji Twojej strony na WordPressie.
Najpierw odwiedź zakładkę Ustawienia » Ogólne, aby ustawić tytuł Twojej strony WordPress oraz podtytuł. Jeśli jesteś zadowolony z wcześniej wybranego tytułu strony, nie musisz go zmieniać.
Podtytuł jest opcjonalny, więc nie martw się, jeśli nie masz pomysłu na niego od razu.
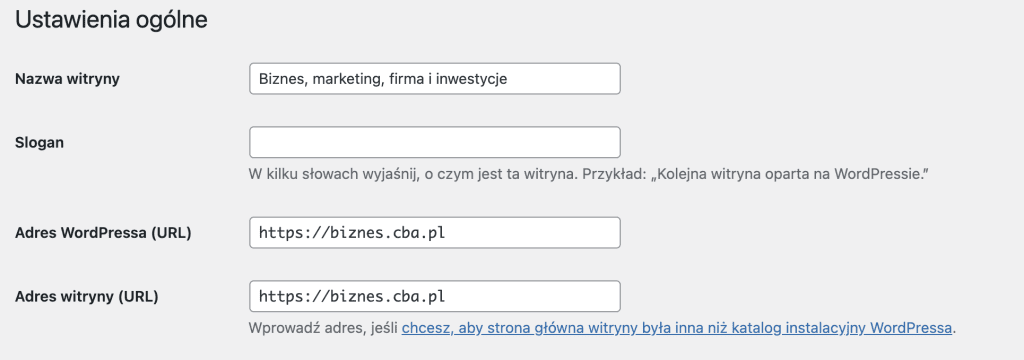
Skonfiguruj HTTPS, aby używać SSL
Twój pakiet hostingowy WordPress zawierał darmowy certyfikat SSL. Ten certyfikat jest wstępnie zainstalowany dla Twojej nazwy domeny. Jednakże, Twoja strona WordPress musi być skonfigurowana tak, aby ładowała się przez https zamiast http.
W zakładce Ustawienia » Ogólne musisz zmienić adres WordPress (URL) i adres witryny (URL), aby używały https zamiast http.
Użyj HTTPS dla adresu Twojego sklepu na WordPressie Nie zapomnij przewinąć stronę na dół i kliknąć przycisk ‘Zapisz zmiany’, aby zachować swoje ustawienia.
Krok 4. Jak założyć sklep internetowy? Jak skonfigurować Woocommerce?
WooCommerce to najlepsze narzędzie do budowania sklepów internetowych dostępne na rynku. Jest oparte na WordPressie, co łączy elastyczność WordPressa z możliwością sprzedaży dowolnego rodzaju produktów, jaki tylko chcesz.
Jeśli podążasz zgodnie z naszą instrukcją to wtyczka powinna być już zainstalowana. Upewnij się jednak, że wszystko jest ok.
Wystarczy, że przejdziesz do zakładki Wtyczki » Dodaj nową i wyszukasz „WooCommerce”. W wynikach wyszukiwania kliknij przycisk „Zainstaluj teraz” obok wtyczki.
WordPress teraz pobierze i automatycznie zainstaluje dla Ciebie wtyczkę WooCommerce.
Poczekaj, aż zakończy pobieranie wtyczki, a następnie kliknij przycisk „Aktywuj”, aby kontynuować.
Po aktywacji, WooCommerce uruchomi kreatora konfiguracji, a Ty zobaczysz ekran powitalny WooCommerce.
Ten kreator przeprowadzi Cię przez ważne ustawienia WooCommerce.
Konfiguracja wtyczki Woocommerce
Najpierw musisz podać podstawowe informacje o swoim sklepie internetowym, takie jak adres, kraj i region. Jeśli jesteś sprzedawcą detalicznym, możesz dodać informacje o lokalizacji sklepu jako adres.
Następnie kliknij przycisk ‘Kontynuuj’, aby przejść do następnego kroku.
Potem zostaniesz poproszony o wybranie branży sklepu. Możesz wybrać branżę najbliższą typowi sklepu, który chcesz stworzyć.
Po wybraniu branży, kliknij przycisk ‘Kontynuuj’.
Dalej zostaniesz zapytany o typy produktów, które będziesz sprzedawać w swoim sklepie. Na przykład, jeśli Twoje produkty wymagają wysyłki, możesz wybrać ‘Produkty fizyczne’.
Możesz również wybrać kilka typów produktów.
Na przykład, możesz wybrać zarówno Produkty fizyczne, jak i Pliki do pobrania. Nie martw się o sprzedaż różnych typów produktów. Możesz wybrać typ produktu dla każdego dodawanego produktu.
Kliknij przycisk ‘Kontynuuj’.
Następnie zostaniesz poproszony o podanie szczegółów biznesowych, takich jak liczba produktów, które planujesz sprzedać i czy sprzedajesz produkty gdzieś indziej. Możesz wybrać opcję ‘Nie mam jeszcze produktów’ i wybrać ‘Nie’ dla innej opcji.
Krok 5. Konfiguracja płatności dla sklepu internetowego
Jak założyć sklep internetowy? Dla polskiego rynku zalecamy skoncentrowanie się na metodach płatności, które są popularne i szeroko akceptowane w Polsce. Możesz rozważyć użycie takich bramek płatności jak Przelewy24, PayU, Dotpay, czy BLIK, które są dobrze znane polskim konsumentom.
Aby je skonfigurować w WooCommerce, wejdź w zakładkę WooCommerce » Ustawienia i przejdź do sekcji ‘Płatności’. Tu zobaczysz listę dostępnych metod płatności, które możesz włączyć dla swojego sklepu.
Dla każdej z bramek, takich jak Przelewy24 czy PayU, proces konfiguracji może wymagać wprowadzenia specyficznych informacji, takich jak klucze API, które otrzymasz po założeniu konta w danej usłudze płatniczej. Dzięki temu połączysz swój sklep bezpośrednio z wybraną bramką płatności, umożliwiając klientom płacenie w preferowany przez nich sposób.
Nie zapomnij także o możliwości użycia BLIKa, który jest bardzo popularny wśród polskich użytkowników ze względu na szybkość i wygodę transakcji. Sprawdź, czy wybrana przez Ciebie platforma płatności wspiera BLIK, aby umożliwić klientom korzystanie z tej metody.
Po skonfigurowaniu metod płatności, ważne jest, aby kliknąć ‘Zapisz zmiany’, zabezpieczając tym samym wprowadzone informacje.
Pamiętaj, że wybór odpowiednich bramek płatności to klucz do zwiększenia konwersji w Twoim sklepie. Dostosowanie metod płatności do preferencji polskich konsumentów może znacząco wpłynąć na ostateczną decyzję zakupową.
Krok 6. Dodawanie produktów do sklepu online
Przejdźmy do dodawania pierwszego produktu do Twojego sklepu online.
Odwiedź stronę zarządzania CMS – Produkty » Dodaj nowy, aby dodać nowy produkt.
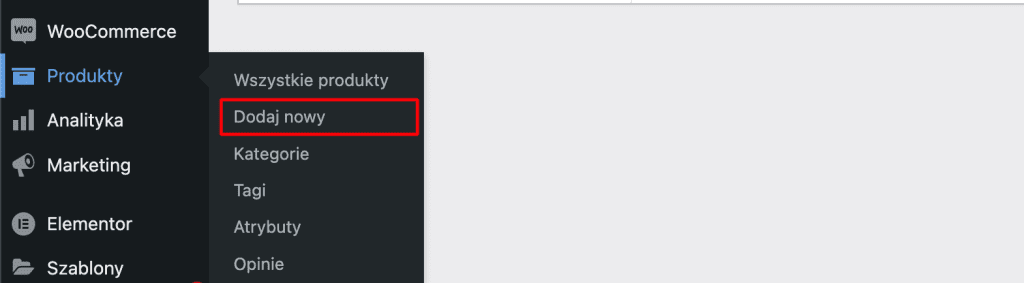
Najpierw podaj nazwę dla swojego produktu, a następnie szczegółowy opis.
W prawej kolumnie zobaczysz pole ‘Kategorie produktów’. Kliknij ‘+ Dodaj nową kategorię’, aby utworzyć kategorię dla tego produktu. Ułatwi to Tobie i Twoim klientom sortowanie i przeglądanie produktów.
Przewiń nieco niżej, a napotkasz na pole ‘Dane produktu’.
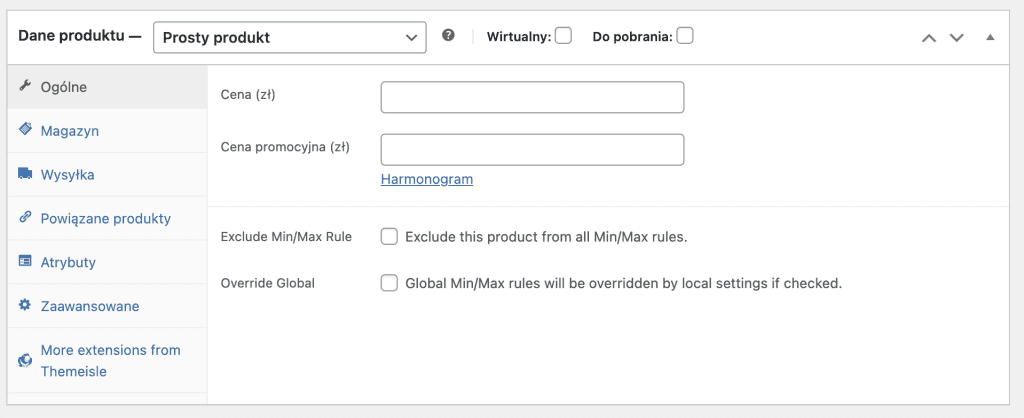
To właśnie tutaj wprowadzisz informacje związane z produktem, takie jak cena, stan magazynowy, wysyłka itp.
Poniżej pola danych produktu znajduje się miejsce na dodanie krótkiego opisu produktu.
Te opisy produktów będą używane, gdy użytkownicy przeglądają wiele produktów na jednej stronie.
Na koniec, w prawej kolumnie, znajdziesz miejsce na dodanie głównego zdjęcia produktu oraz galerii produktów.
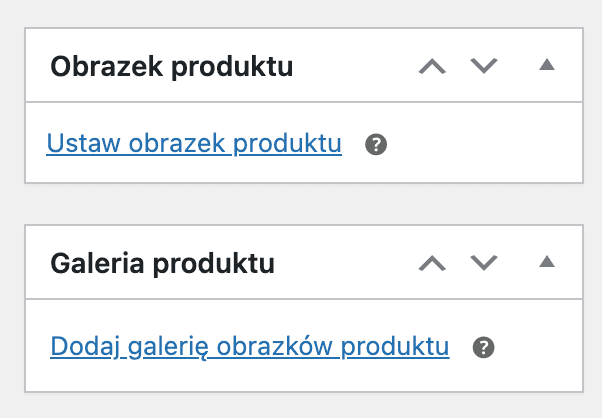
Teraz wystarczy, że dodasz zdjęcia, które Twoim zdaniem najlepiej prezentują Twoje produkty.
Po zadowoleniu się ze wszystkich informacji o produkcie, które dodałeś, możesz kliknąć przycisk ‘Opublikuj’, aby produkt pojawił się na Twojej stronie.
Powtórz proces, aby dodać więcej produktów, jeśli jest to potrzebne.
Pamiętaj, że starannie wykonane zdjęcia produktów i przemyślane opisy mogą znacznie zwiększyć atrakcyjność Twojej oferty i zachęcić klientów do zakupu. Dobrze jest także regularnie aktualizować ofertę i dostosowywać ją do sezonowych trendów oraz preferencji klientów, aby sklep internetowy był zawsze świeży i interesujący.
Krok 7. Wybierz i dostosuj motyw WordPress
Motywy decydują o tym, jak Twoja strona WordPress wygląda dla odwiedzających. W przypadku sklepu WooCommerce kontrolują również sposób wyświetlania Twoich produktów.
Dostępnych jest tysiące płatnych i darmowych motywów WordPress, które pomogą Ci stworzyć zachwycającą obecność online.
Jednakże, nie wszystkie motywy WordPress są zaprojektowane specjalnie z myślą o sklepach eCommerce. Wybraliśmy dla Ciebie kilka najlepszych motywów WooCommerce, spośród których możesz wybierać.
Po zainstalowaniu motywu WooCommerce możesz dostosować jego wygląd do własnych potrzeb.
Jeśli używasz klasycznego motywu, przejdź do zakładki Wygląd » Dostosuj. Uruchomi to Customizer motywu, gdzie możesz zmieniać różne ustawienia motywu.
Większość nowoczesnych motywów WooCommerce oferuje różne opcje dostosowania i są przystosowane do pracy zarówno na urządzeniach stacjonarnych, jak i mobilnych.
Jeżeli zdecydujesz się na użycie motywu blokowego, możesz śledzić nasz poradnik o tym, jak korzystać z edytora całej strony WordPress.
Wybierając motyw, warto zwrócić uwagę nie tylko na jego wygląd, ale również na funkcjonalność i łatwość dostosowania. Dobre dopasowanie motywu do potrzeb Twojego sklepu może znacznie poprawić doświadczenie użytkowników i przyczynić się do zwiększenia sprzedaży. Pamiętaj, że zmiana motywu to nie tylko kwestia estetyki, ale również sposób na poprawę nawigacji i dostępności Twojego sklepu dla klientów.
FAQ – jak założyć sklep internetowy?
Właściciele sklepów korzystają z różnych metod pozyskiwania produktów. Niektórzy sprzedają produkty takie jak oprogramowanie, cyfrową sztukę, muzykę i inne produkty do pobrania. Inni pozyskują produkty od lokalnych lub zagranicznych dostawców za pośrednictwem rynków internetowych, takich jak Alibaba czy AliExpress. Jeśli nie chcesz zajmować się własnym magazynem czy wysyłką, możesz również rozważyć rozpoczęcie działalności opartej na modelu print-on-demand lub dropshippingu.
Tak, niektóre platformy eCommerce oferują ograniczone darmowe wersje próbne, dzięki czemu możesz rozpocząć założenie sklepu internetowego za darmo, ale po zakończeniu okresu próbnego będziesz musiał płacić. Chociaż WooCommerce sam w sobie jest darmowy, potrzebujesz nazwy domeny i konta hostingowego do jego uruchomienia, co wiąże się z kosztami.
Tak, na przykład możesz stworzyć sklep internetowy, korzystając z wtyczek do dropshippingu, stworzyć sklep partnerski Amazon lub stworzyć rynek podobny do eBay. Możesz także użyć tego samego sklepu internetowego do sprzedaży produktów zewnętrznych, jak i własnych.
W zależności od regionu, możesz być zobowiązany do doliczenia podatku od sprzedaży, VAT lub innych podatków. WooCommerce pozwala dodać podatki, aktywując je na stronie Ustawienia » WooCommerce. Stamtąd możesz także przejść do zakładki Wysyłka i utworzyć różne strefy wysyłki, dodać stawki wysyłkowe, ustawić stałe stawki wysyłkowe i więcej.

